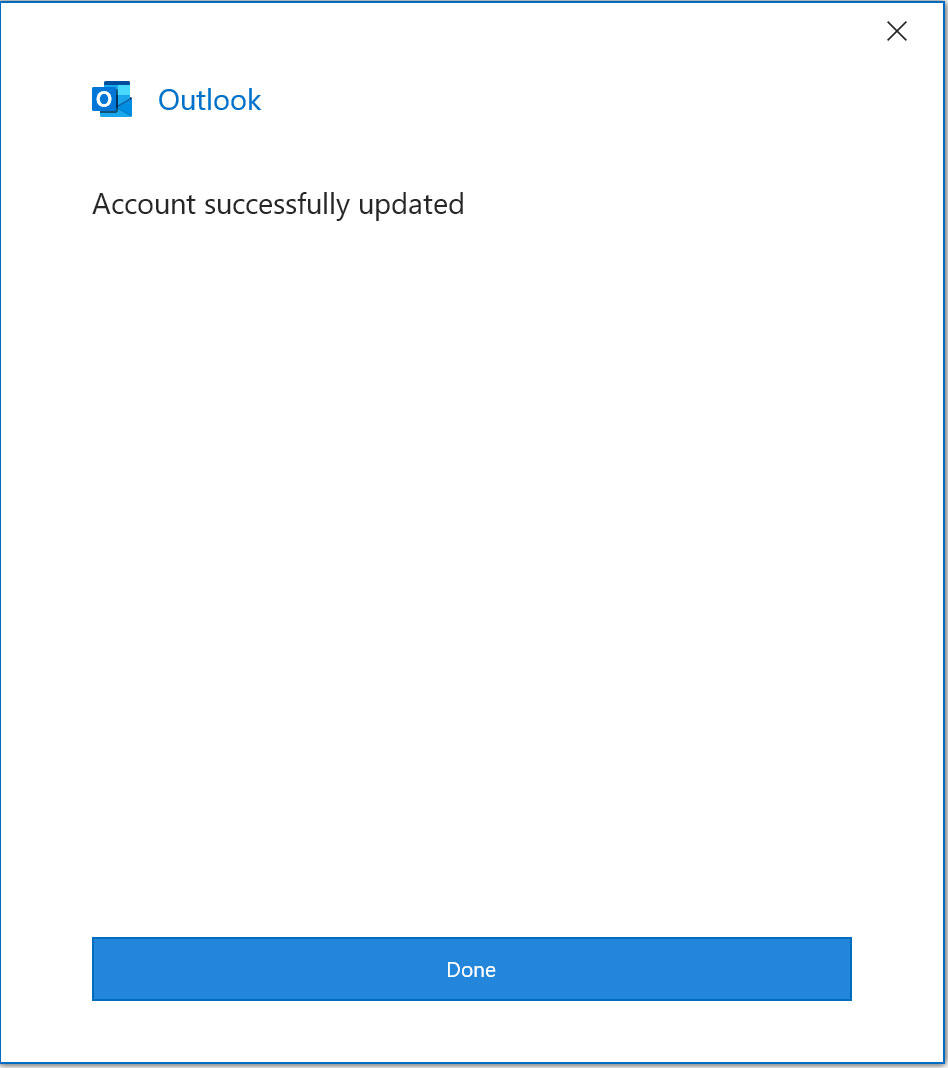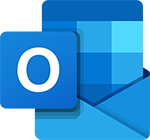
Setting Up The Outlook Mail Reader
This article shows how to set up Outlook if you are adding a new account or if you are migrating an existing account from another server. You will need to know the following three items about each of your mailboxes:
- Email username (usually this is just the email address)
- Email password that you set in the hosting control panel when you created the mailbox on the server
- Email hostname (the name of the server that your email is on
In this example, we are using wqtest@affordsite.com as the email username and rack15.fast-web-servers.com as the email hostname. Please substitute your own values for these as you follow along. First we will show setting up a new account, then further down we will show how to edit an existing account that has been migrated to our servers. We will also assume that the email address has already been created on our servers. This example only covers the process of adding it to Outlook.
In addition to setting up Outlook, you can also use our webmail interface to read your mail if you know your email accounts's username and password. The webmail interface is found on the server that you are on addressed like so: https://rack15.fast-web-servers.com/roundcube (Replace the red portion with whatever the proper name of your web server is. They will all be in the format of rack??.fast-web-servers.com.)
Adding a new email account
Step 1: Click the File menu in Outlook and tell that you want to add a new account. Enter the email address in the dialog box that comes up like you see below:
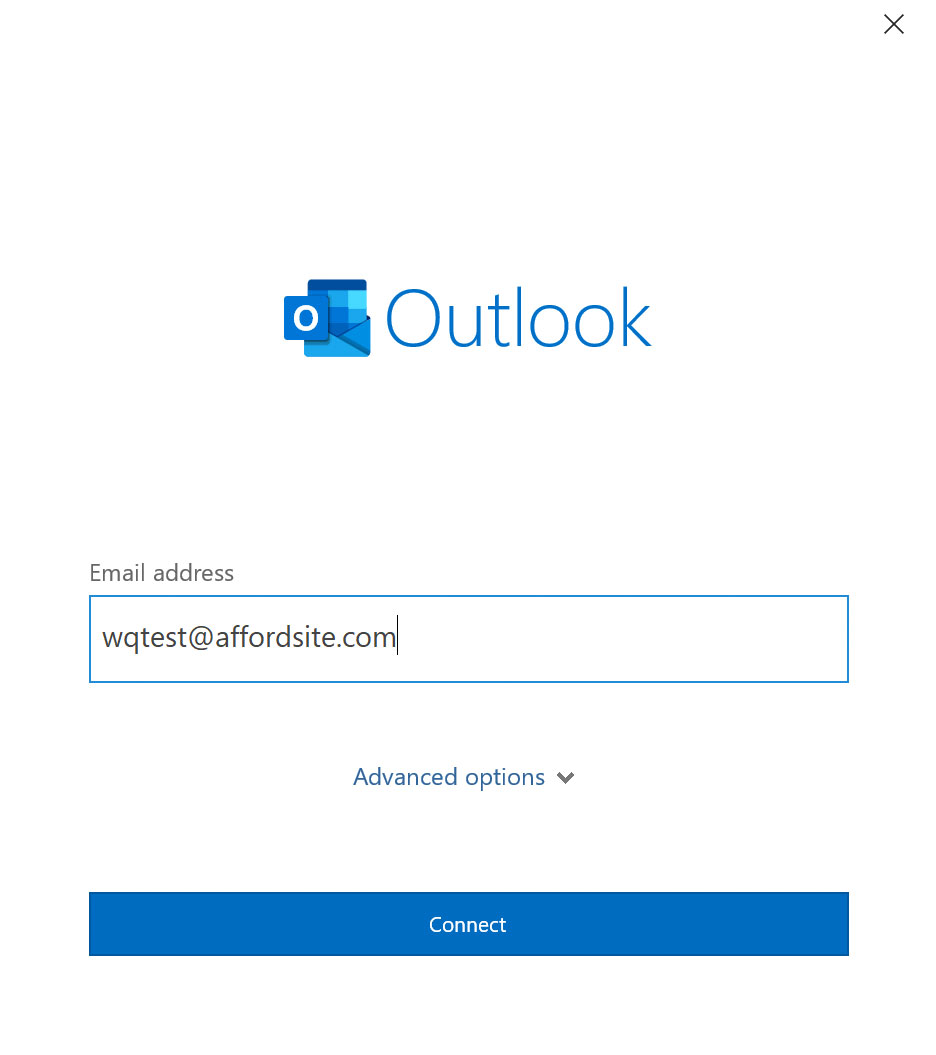
Step 2: Select the mailbox type. Use POP if you are only going to use one device to access your mail. Use IMAP if you are going to use multiple devices to access your mail. If in doubt, choose IMAP.
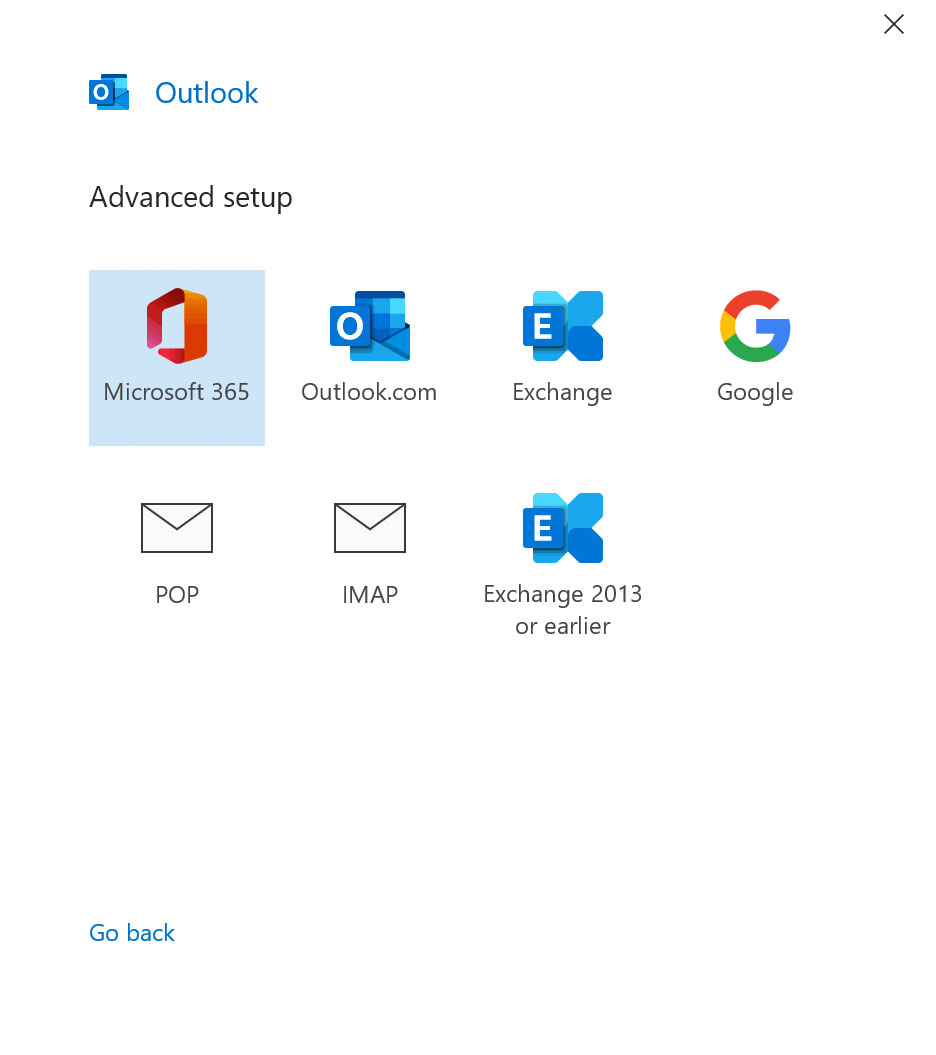
Step 3: Set the Account Settings like you see below. Put your mail hostname in the two "Server" fields, select "Auto" encryption and check the two "SPA" checkboxes.
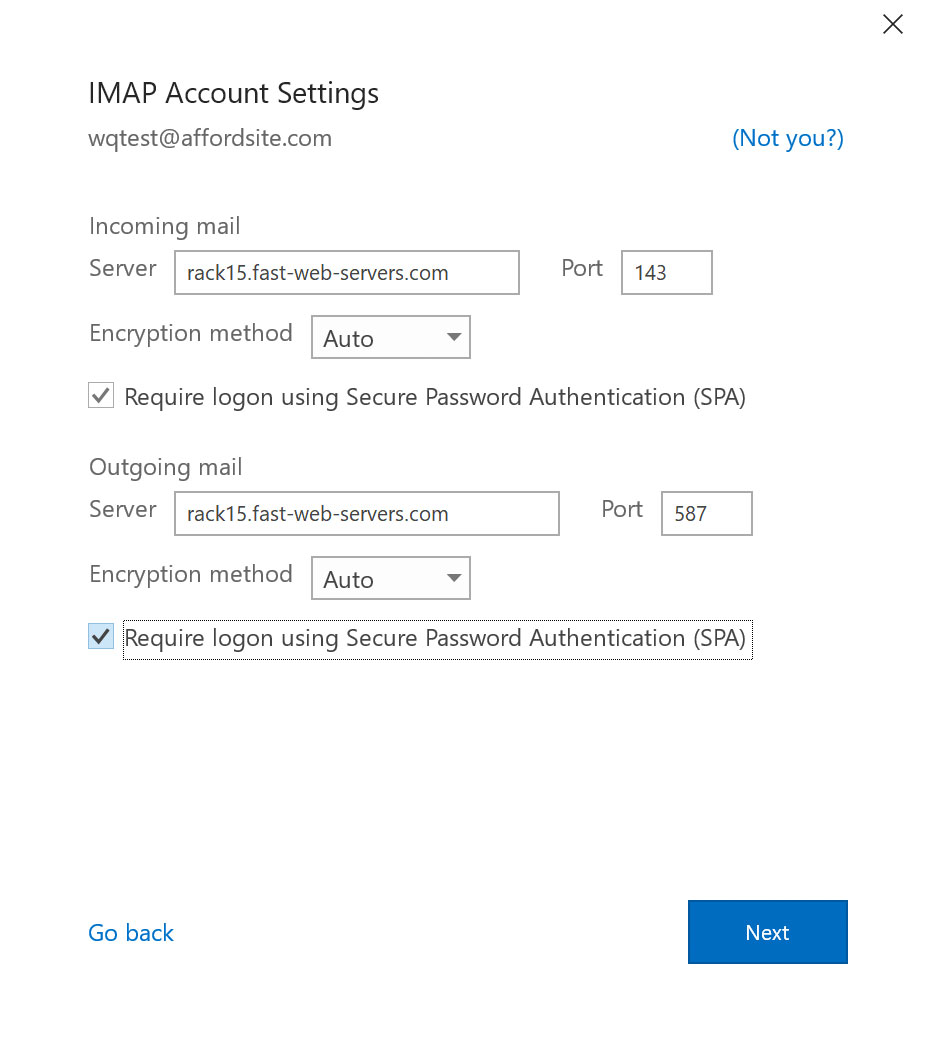
Step 4: Enter your email account password.
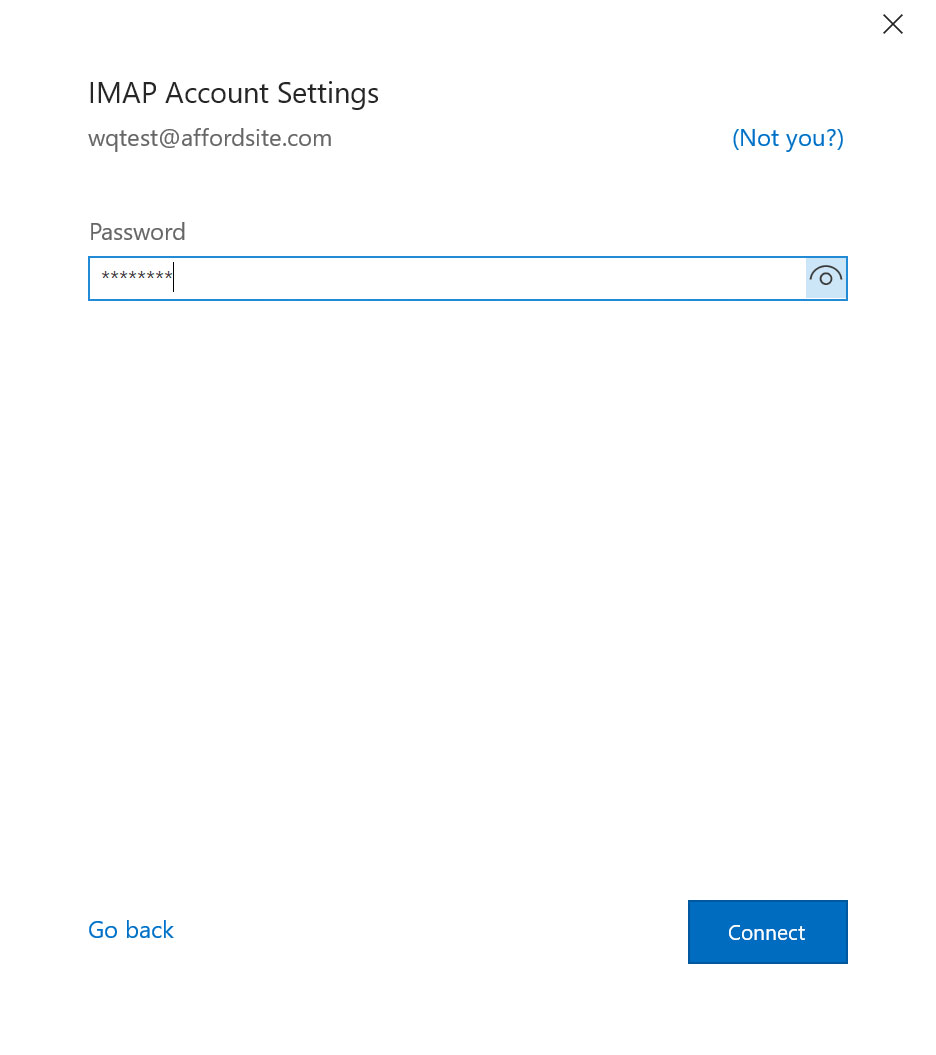
Step 5: All done!
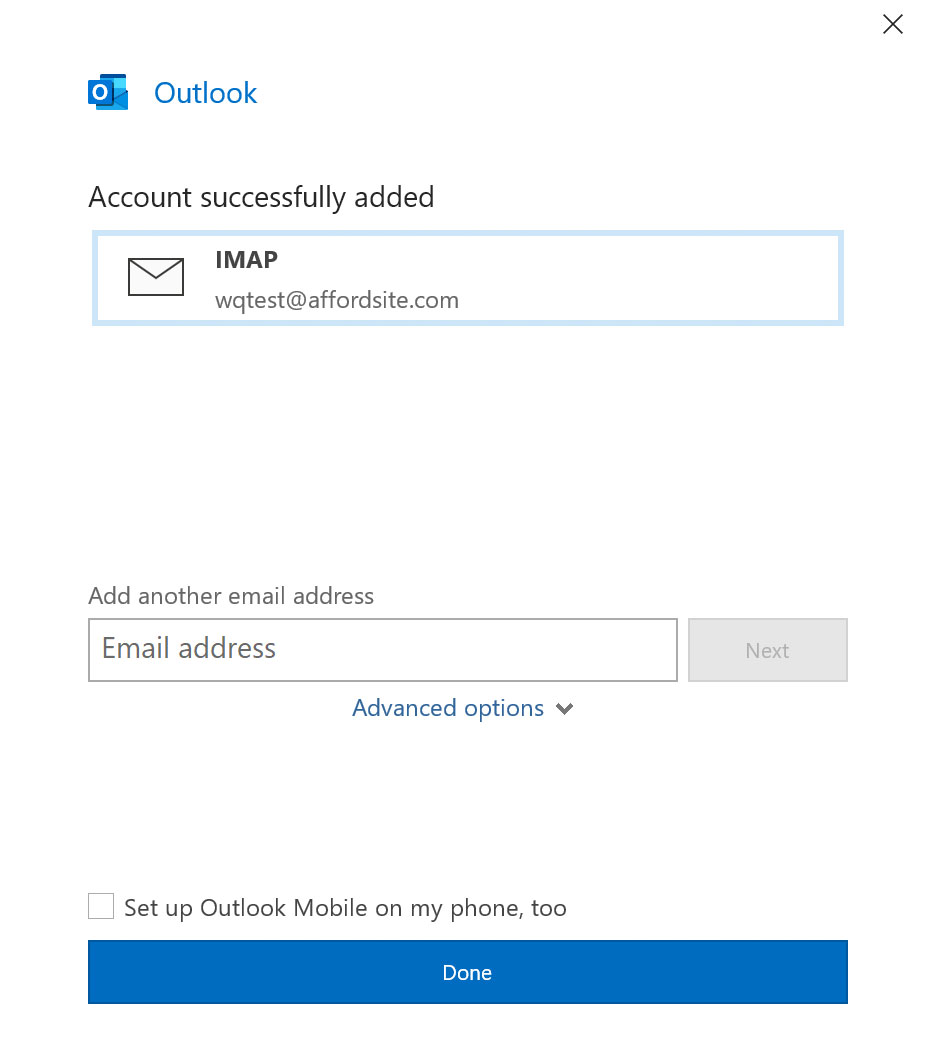
Editing a migrated email account
If we have migrated your mailboxes from a Cpanel equipped server, all the mailboxes along with their usernames and passwords will have been migrated for you. About all that you will have to do is update the email server's hostname.
Step 1: Click Outlook's file menu and select the account that you want to edit then click the "Account Settings" button.
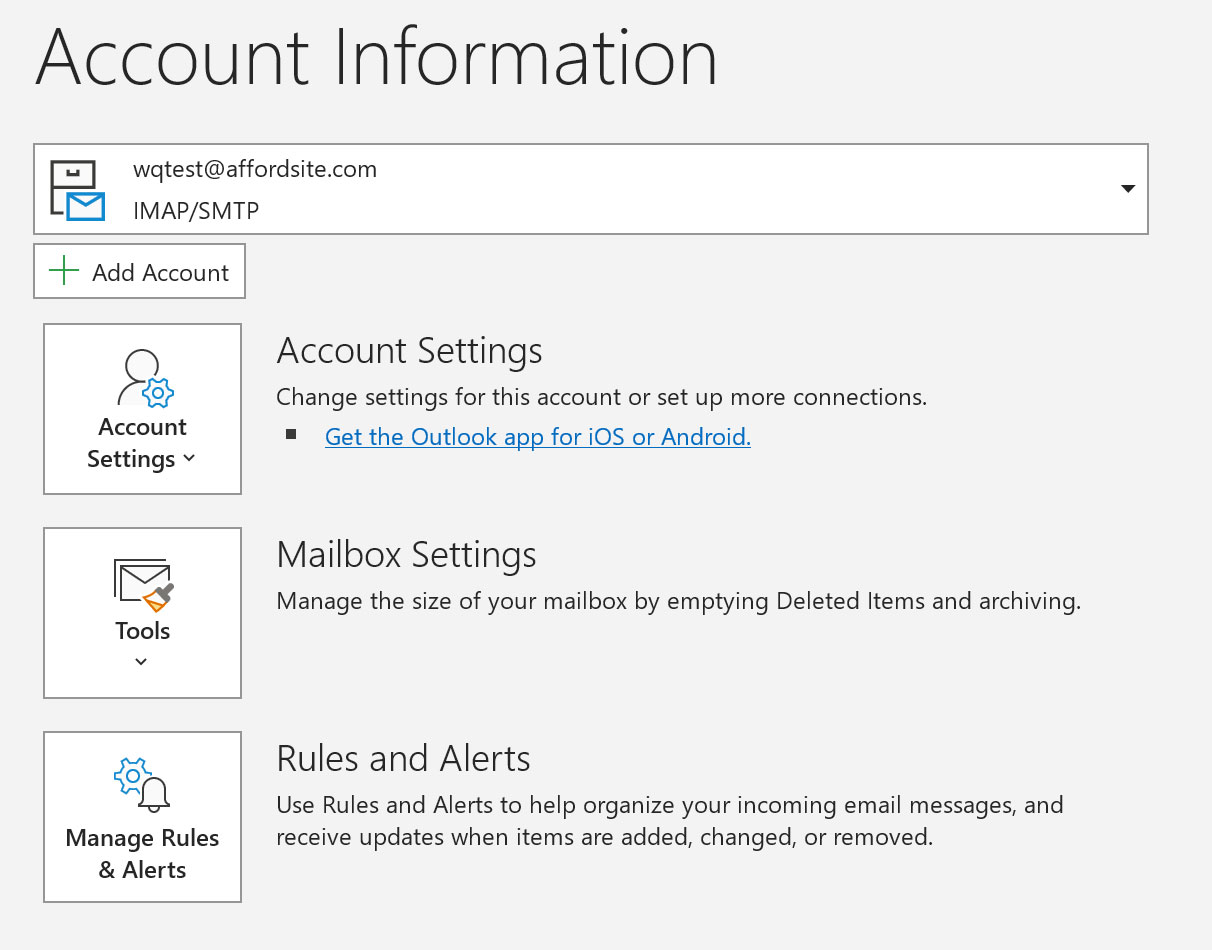
Step 2: Click the "Server Settings" item in the menu.
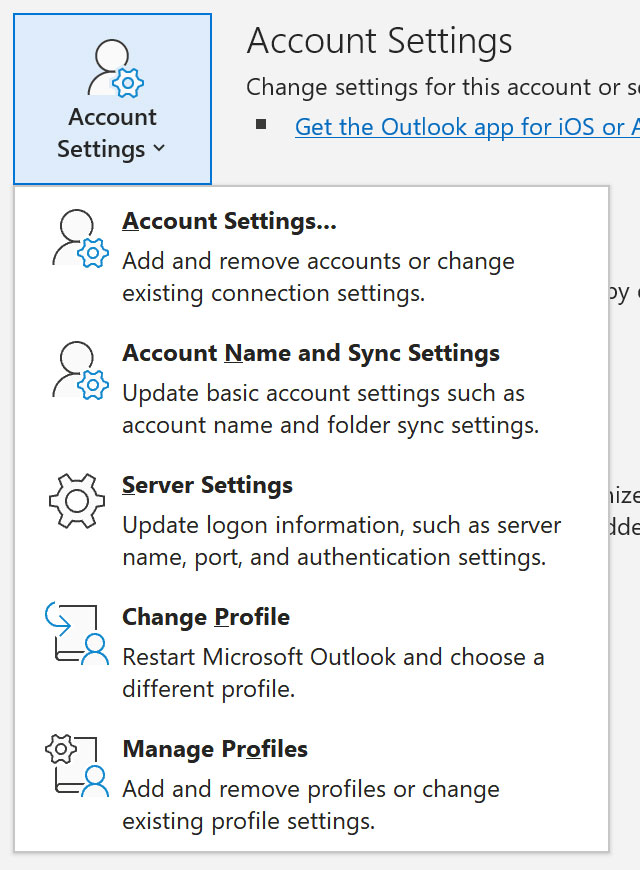
Step 3: You will then see the configuration for the Incoming mail server. Find the field that is labeled "Server" and replace this with the new mail server hostname. Set the encryption method to Auto and check the SPA checkbox. Do not click the Next button. You have to first edit the Outgoing mail server hostname and it is "hidden" on this screen.
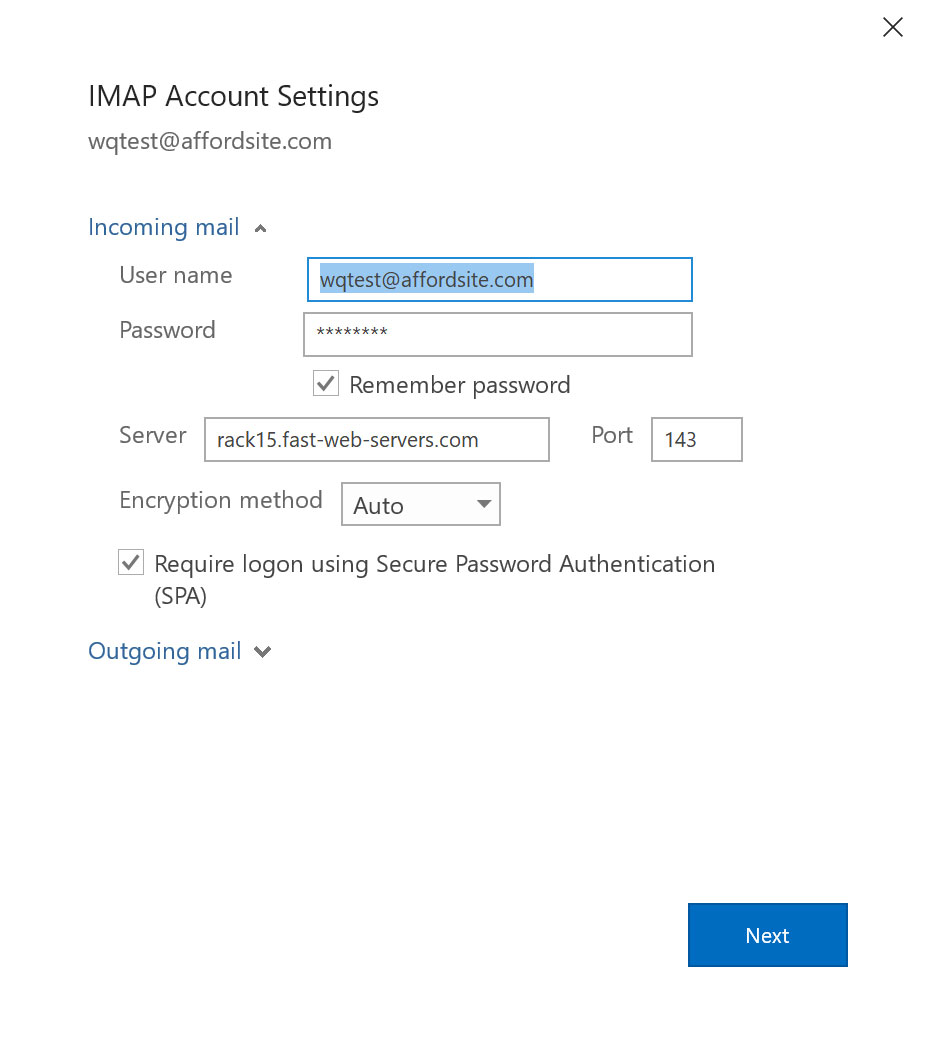
Step 4: Now click the Outgoing mail link near the bottom of the window and you will see the outgoing mail server settings. Change the "Server" field to your new mail hostname and make sure the port number is 587. Click the "My outgoing (SMTP) server requires authentication" box and select the "Use the same settings as my incoming mail server" option. Now click the "Next button.
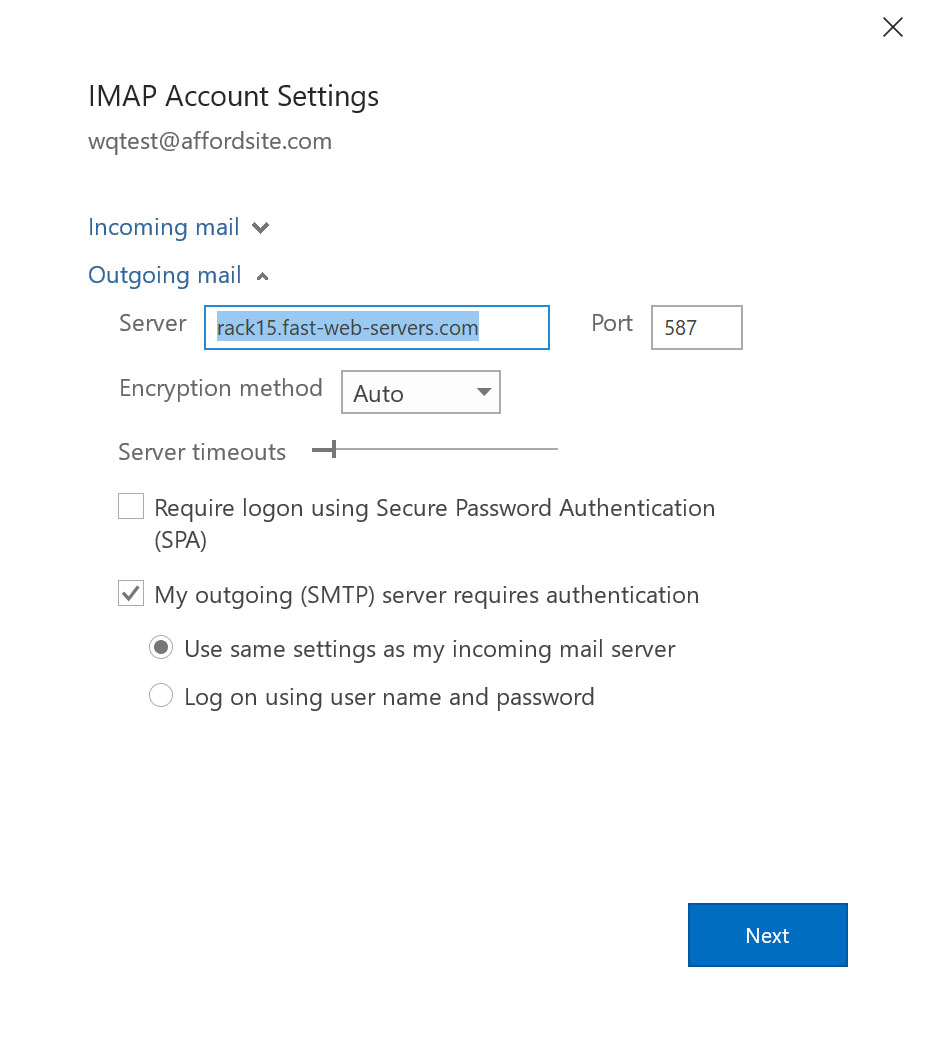
Step 5: You are done!